27インチiMac(2017)のHDDをSSDに交換してみた。by 自力
今回は私が27インチiMac(2017)のHDDを自力でSSDに換装した顛末を記事にしてみた。
- Fusion Driveの無念。
- 自力で27インチiMac 2017のHDDをSSDに換装。
- いよいよiMacのHDDを自分で交換!
- サーマル・センサーは必要か?
- SSDに変更したらFusion Driveじゃなくなった?
- Trim問題。
- TimeMachine新規バックアップ不能問題。
- さて、肝心のスピードは速くなったのか?
- 最後に・・・
Fusion Driveの無念。
27インチiMac Retina 5Kディスプレイモデル(2017)が私のMain PCである。今、ウェブのアップルストアで購入履歴を見たら2018年8月27日注文となっていた。
このiMacを現在まで使用し、ほぼ不満なく使用していたのだが、唯一残念と思ったのがFusion Driveの構成について。HDDのスピードの遅さを補うべく、SSD(Solid State Drive. 高速だが高価)+HDD(Hard Disc Drive. 低速だが安価)で速さも容量の大きさもカバーしようというのがFusion Driveの考え方だが、私のiMacのストレージの内訳はSSD32GB+HDD1TBとなっている。ところがストレージオプションの2TBのFusion Driveを選択するとSSD128GB+HDD2TBという構成になるらしい。ちょっと1TB Fusion DriveのSSD、容量少なすぎない?
SSDの容量が少ないせいもあるのか、最近長いこと使ってるとマシンの処理が追いつかずカーソルがレインボーぐるぐるのbusy状態になることが増えてきた。だったら、購入から1年以上経ってもうメーカー保証もないし、ここでHDD1TBをSSD1TBに換装してみるか、と思い・・・今回とうとう自力でHDDをSSDに換装することにした。
自力で27インチiMac 2017のHDDをSSDに換装。
実は昔iMac 2011をFusion Drive化すべく、開腹手術を行ったことがある。内部へのアクセスの悪さは当時から閉口させられるところはあったが、それでもiMac 2011はモニターパネル自体は磁石で止まっており、強力吸盤があれば、モニターはあっさり外せた。
ところが。
どの世代のiMacからかは調べてないが、それからAppleはモニターパネルを本体に糊づけし始めたのである。部品が糊づけされてるコンピュータなんて聞いたことがない。どれだけユーザーに中身を弄られたくないのやら。とにかく中身にアクセス出来ないと作業が出来ないので購入したのがこれ。
本当はサーマル(温度)・センサー・ケーブルが本来の目当てのもので(サーマル・センサー・ケーブルについては後述)、他のツールはおまけ程度に考えていたのだが、これらのツール類が秀逸だった。
まず画面の糊づけをこじ開けるためのピザカッターみたいなツールが絶妙。大きさはぴったり、適度に柔らかくて本体を傷つけることもなく、またほどよい薄さで、モニターに過度の負担を掛けることもない。これのお陰でどこも傷つけることなく復元出来たと言っても過言ではない。
また分解に必ず必要となるT10とT8のトルクスドライバー、あると便利なスパッジャー(小さい端子を抜くときに使用する爪のような工具)、そして使いやすいパネルの脱着に役立つ吸盤とかなりナイスなツール類だった。
いよいよiMacのHDDを自分で交換!
iMac Intel 27 Retina 5Kディスプレイのハードディスクドライブの交換 - iFixit リペアガイド
上記サイトを参考にHDDの交換を行った。工程数だけ見れば大したことないように思うが、やったこともない糊付け剥がし作業、そして取り扱いに非常に気を遣うパネル、無理に引っ張ったらすぐダメになりそうなコネクタ類、と気疲れする要素は多い。まあ慎重に行いさえすれば取り立てて難しい要素はないのだけれど。
気を付けるべき点は、とにかくパネルの扱い。糊が剥がしきれず、本体とパネルがくっついている場合でも、無理にパネルを持って本体から剥がそうとせず、根気よく付属のヘラで糊を取っていくことが大事。パネルが少しでもたわむ方向に力を入れると、ガラスが割れずとも、液晶に縦線が入ってしまったり、と取り返しのつかない事態になる。
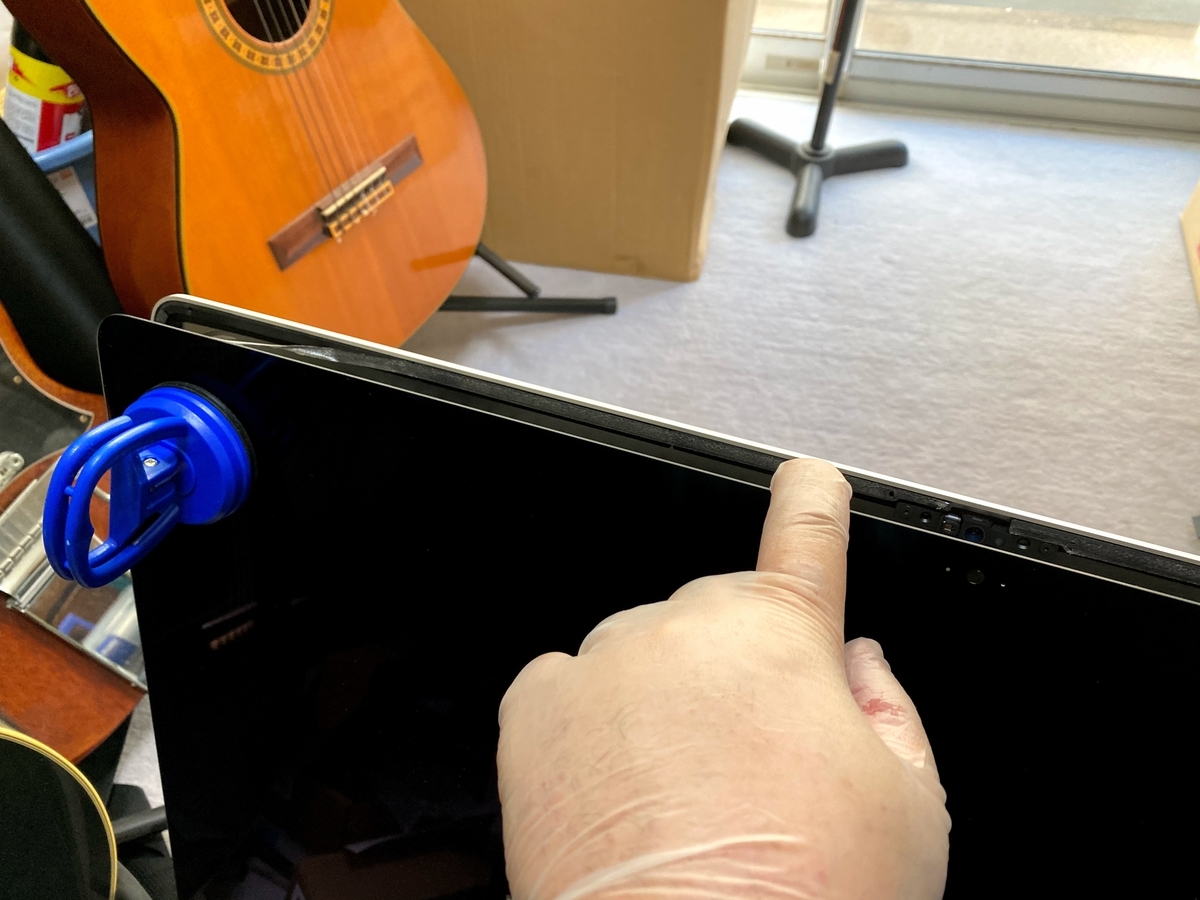
ちなみに手前に見えているのはお肉ではなく、手袋をした私の手です・・・

パネルさえ外してしまえば、後はそれほど難しい工程はない。左側のスピーカーを外せば、HDDにアクセス出来る。ただコネクタ類がいちいち弱そうで気を遣う。
iMacにもともと入っているHDDは3.5インチ。SSDを2.5インチから3.5インチサイズに変換するケースに入れて、後はSATA/電源ケーブルとSSDの間にサーマル・センサー・ケーブルをかませ、温度センサーをSSDに貼り付ける。



パネルを仮止めして動作確認した後、上記で紹介したツールの中にあったパネル用シールで糊付け。無事交換終了。
サーマル・センサーは必要か?
上の写真でSSDの上にぽこっとはみ出ているのがサーマル・センサー・ケーブルなのだが(正確には間にサーマル・センサー・ケーブルを挟んだ、SATA延長ケーブル)、ネットで調べてみるとこのケーブルなしでiMacに元からあるSATAケーブルにSSDを直接接続し、問題なく動いているという報告もある。確かに、外したHDDにもどこにも温度センサーなどついていない。ただ、最近のiMacのHDDはApple専用でコネクターに温度センサーを内蔵しているという。だったら、やはりSSDの上にサーマル・センサーをつけておいた方がいいのか? 結局、サーマル・センサーが必須なのかどうか、いまいちよく分からなかったが、とりあえずつけておいて問題が起こるということはないようだ。
ちなみにストレージにサーマル・センサーをつけない場合、Macがストレージが高温になったと判断し、ストレージ、CPUのスピードを制限し、しかもファンがめいっぱい回る、と言われている。万一、そんなことになったら実質使用出来ないので、とりあえず付けておくべき、と言っておこう。
SSDに変更したらFusion Driveじゃなくなった?
SSDに交換後、外部HDD(TimeMachine)から起動してみると、なんとFusion Driveのコンビが解消されている。元からあったm.2規格のSSD32GBと今回換装したSSD 1TBの2つのドライブが認識されている。
かなりマニアックな話になるが、重要な部分でもあるので敢えて説明すると、m.2型のSSDをNVMeという規格のインターフェイスに接続するとデータ転送の理論値が40Gb/sとなる。一方、2.5インチ型のSSDのインターフェイスはSATA3という規格で、こちらのデータ転送理論値は6Gb/sであるから、約7倍弱の速度差がある。
換装したSSDを起動ドライブとし、m.2 32GBのSSDを別ドライブとして使ってもいいのだが、32GBというのはデータを格納するにはいかにも容量が少ないし、やはりOSのスピードアップのため、NVMeのスピードを活かしてほしい。なので、m.2 SSDと2.5インチSSDで新たにFusion Driveを構成し、それを起動ディスクとすることにした。
さて、その方法であるが・・・・
Appleのサイトにちゃんと書いてあった。macOS Mojave以降であればターミナルで
diskutil resetFusion
と入力するだけ。簡単、簡単。ターミナルの簡単な英文に従い、再起動し、ディスクユーティリティーで確かめるとちゃんと1つのFusion Driveとして認識された。
Trim問題。
MacでSSDの速度を向上させる(速度低下を防ぐ)「TRIM機能」を有効化する – 「せきねさん家」
よくわからんのですが、SSD環境においてはOFFよりONの方がSSDに優しいようだ。ちなみにこの作業は、OSの再インストールのような大げさな作業は必要ない。
TimeMachine新規バックアップ不能問題。
外付けHDDにTimeMachiheを利用してバックアップを取っているのだが、SSDに換装した後、なぜかバックアップが取れなくなった。TimeMachineのファイルにもアクセスできるし、TimeMachineからの復旧も可能なので完全に壊れた訳でもなさそうだが・・・これはネットにあるTipsを片っ端から試して修復を試みたものの、結局回復しなかった。別にこれまでのバックアップがなくなっても特段問題がなかったので、結局外付けHDDをフォーマットしなおしたところ、あっさりバックアップを開始しだした。何が問題だったのだろうか・・・とにかくこれからも、たまにちゃんとバックアップしてるか監視しておかないといけない。
さて、肝心のスピードは速くなったのか?
ようやく本題。スピードの検証をするにあたり始めて、計測テスト用のアプリをダウンロードした。まずはHDD交換前のSSD+HDDのFusion Driveのテスト結果。
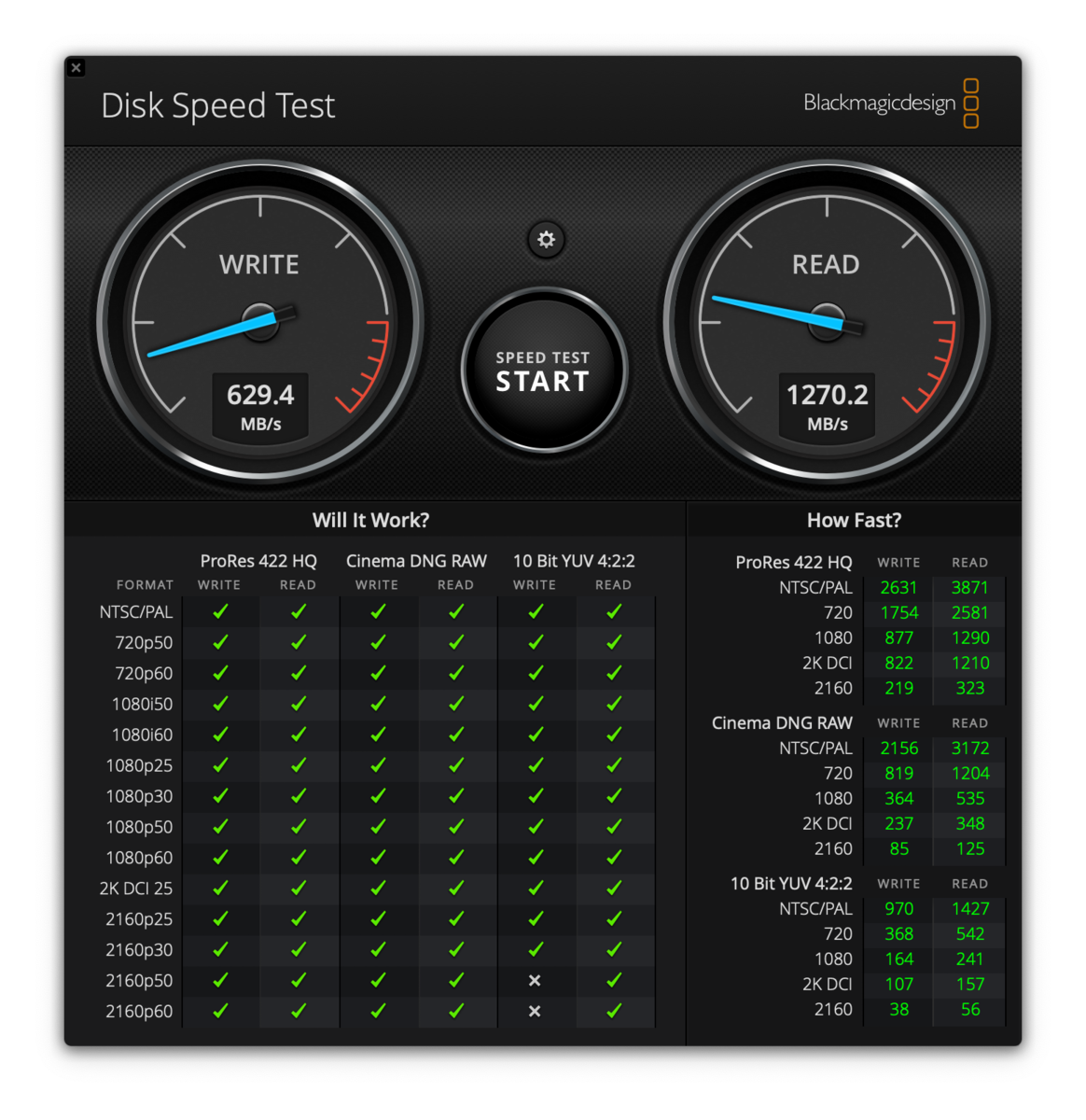
十分速い!?
これ、最初はNVMeのスピードを存分に活かしてか、HDDだけでは絶対出ないスピードが出ている。しかししばらくすると・・・
大分スピードが落ちてきてはいるが、まだ結構速い。
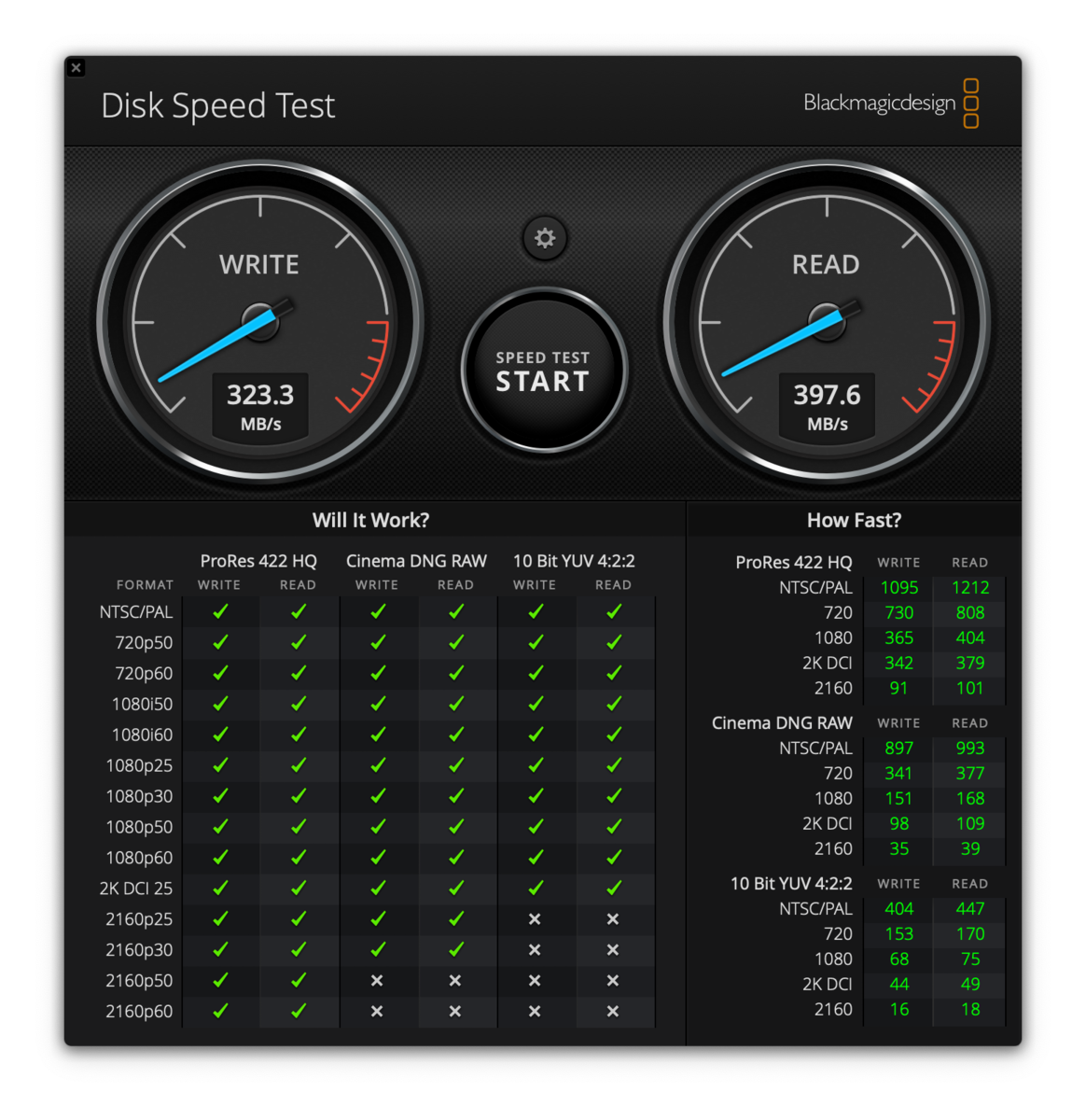
そして・・・肝心なところで写真がなくて恐縮だが、ずーっとスピードテストをやってえいると、一気にreadもwriteも100MB/sぐらいまで落ちてきた。大体このくらいのスピードがHDDの限界スピードに近いところと言えるので、データの読み書きが速いのも最初の2~3分ぐらいの様だ。
一方、換装後、SSD+SSDのFusion Driveの成績。

出だしは、換装前とほとんど変わらず・・・取り合えずNVMeのSSDは働いているようだ。
そしてしばらくすると・・・・
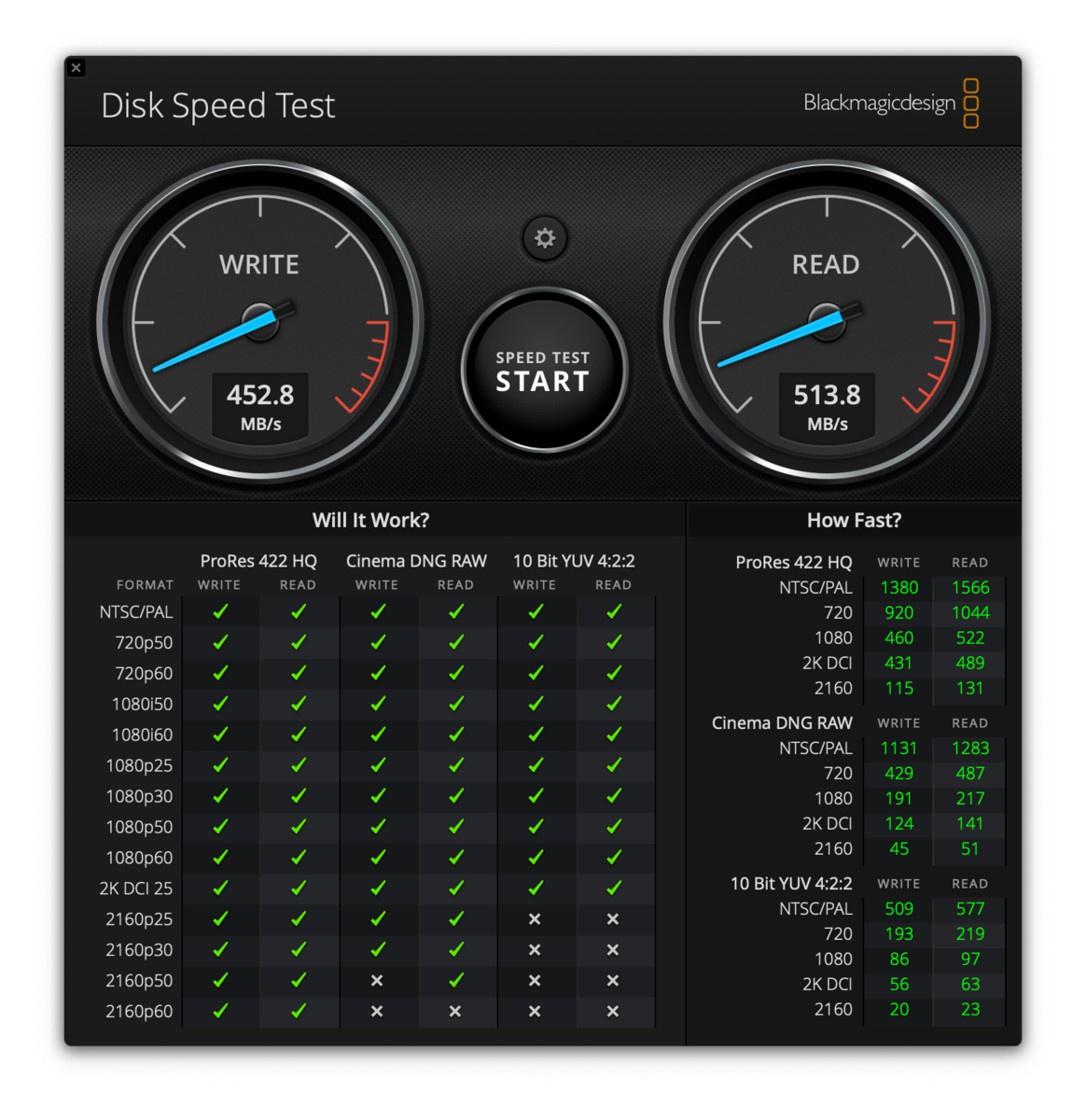
数字が落ち着いてきた。が、換装前と異なり、ここからread、writeのスピードが落ちない。
上記結果を総合すると、最初の読み書きの速さはどちらも優劣ないものの、読み書きの時間が長くなると大きく差が出てくるようだ。私はてっきり、SSDに交換すれば、しょっぱなから読み書きのスピードが異なると思っていたが、そういうことではないらしい。
そのことを考慮すると、元から入っているNVMeのSSD 32GBは少ないと思っていたが、少なくともデータの読み書きの初期では十分に役に立っているようで、あながち32GBが少なすぎるとも言えないのかもしれない。
最後に・・・
iMacのHDD換装作業自体はそれほど難しくなく、2時間ぐらいで完了した。しかもそのうちの3分の1ぐらいの時間はモニターの接着剤剥がしに掛かった時間。ただ、NVMeの方のSSDは完全にばらさないとアクセス出来ず、ちょっと手を出す気にはならない。どうしてもやるのだったら、丸2日間ぐらい時間を見た方がいいかも。しかも交換用のm.2タイプのSSDはMacとの相性など色々下調べも必要なようだ。
後、とあるサイトで上記の作業をあるショップにおまかせしてその顛末を書いているサイトがあったのだが、そのショップではどうやらSSD換装後のFusion Drive化まではやってくれなかったらしい。しかし、上記計測結果からも分かるように、データの読み書きの初期段階でNVMeのSSDのスピードをフル活用しているのは間違いなく、そのNVMeのSSDがほったらかしになっているのはなんとも勿体ない。上記のサイト主にも、データの復旧をしてでもいいから、Fusion Driveで活用したほうがいいですよ、と教えてあげたいが、まあ余計なお世話というものだろう。
しかし、今回の作業で初めて知ったのだが、今のMacBookのSSDはNVMe接続のみだから、実際使ったらびっくりするほど処理が速いのだろう。CPUの進化も頭打ちで、パソコン自体の進化のスピードも落ちているのかと思ったら、近年はストレージ周りで凄まじい進歩があったようだ。正直、全然知らなかった。
さて、長い記事になったが、改めて最近のPCパーツ事情なども分かり、勉強になった。
2017年のiMacのHDDを早速SSDに換装してしてしまった人はまだ少数派だろうが、後、2~3年経てば、HDD変えたいな、と思う人も増えてくるだろう。その時に、この記事が多少なりとも役に立てば、と思う。もちろん、改造は自己責任でお願いします。
